Hey guys what is up. In this post, we will talk about the Ducky One 2 Mini RGB settings. Also, about all 127 Ducky One 2 Mini shortcuts and how to change colors on Ducky One 2 Mini Keyboard. As everyone knows, this keyboard is only a 60% keyboard. Also, many important keys are missing from this keyboard. You will be thinking about how to use this keyboard. It is clear that this keyboard is compacted. But the compactness of this keyboard comes at the cost of a small number of keys.

But the functions of missing keys can be used using some shortcuts. Moreover, this keyboard Ducky One 2 Mini has many additional features which can be used with the help of keyboard shortcuts. Also, this keyboard comes up with many RGB customizations which can also be controlled by these shortcuts.
If you wish or in your life, you have to use any 60% keyboard or other keyboards like Ducky One 2 Mini, then you should have knowledge related to keyboard shortcuts. This complete article will be based on shortcuts that you need to smoothly run your Ducky One 2 Mini RGB 60% keyboard. I have collected all the possible shortcuts that can be performed in Ducky One 2 Mini keyboard which are available on google. So you don’t need to worry about your 60% keyboard. Here we go with our 127 Ducky One 2 Mini shortcuts.
KEY POINTS
All 127 Ducky One 2 Mini Shortcuts
-> Ducky One 2 Mini Shortcut for RGB Color Mode:

Shortcuts to change the Red-Green-Blue Mode of Ducky One 2 Mini keyboard.
| Fn + Alt + T | How to switch between different backlight modes: 1st mode: Wave mode (This is the default one) 2nd mode: Color Cycle mode 3rd mode: Rain drop mode 4th mode: Ripple mode 5th mode: Random Reactive mode 6th mode: Reactive mode 7th mode: Breathe mode 8th mode: 100% Full Backlit mode 9th mode: Radar mode 10th mode: Backlit OFF |
| Fn + Alt + Z | Useful to adjust the brightness level of the Red color (10 different levels) |
| Fn + Alt + X | Useful to adjust the brightness level of the Green color (10 different levels) |
| Fn + Alt + C | Useful to adjust the brightness level of the Blue color (10 different levels) |
| Fn + Alt + V | Used to delete RGB (Red-Green-Blue) color setting |
| Fn + Alt + Space | To change the color of keys to make them glow from the given color palette. |
-> Ducky One 2 Mini Shortcuts for RGB LED Zone Customization:
Ducky One 2 Mini Keyboard Shortcuts for LED Zone Customization of RGB.
| Fn + Alt + G | CM1 Cycle or First Optimized Mode: The first press turns on the user’s custom color and zone. You can enable breath mode with the help of a second press. To turn off the Custom Mode press it a third time. |
| Fn + Alt + B | CM2 Cycle or Second Optimized Mode: The first press turns on the user’s custom color and zone. You can enable breath mode with the help of a second press. To turn off the Custom Mode press it a third time. |
| Fn + Alt + Caps Lock | If you want to record: Press this and hold it for 3 seconds. Choose the layer. Press the combo of the keys again to start recording. |
| Caps Lock + Z | If you want to adjust the Red color (10 different levels) |
| Caps Lock + X | If you want to adjust the Green color (10 different levels) |
| Caps Lock + C | If you want to adjust the Blue color (10 different levels) |
| Caps Lock + V | If you want to erase all LED lights |
| Caps Lock + Space | To see the complete color palette |
| Caps Lock + Left Shift | If you want to stop the recording |
-> Ducky One 2 Mini Shortcuts Using Function Keys:
Ducky One 2 Mini Keyboard Function Key Shortcuts
| fn + esc | ` or ~ (tilde) |
| fn+ 1 | F1 |
| fn+ 2 | F2 |
| fn+ 3 | F3 |
| fn+ 4 | F4 |
| fn+ 5 | F5 |
| fn+ 6 | F6 |
| fn+ 7 | F7 |
| fn+ 8 | F8 |
| fn+ 9 | F9 |
| fn+ 0 | F10 |
| fn+ – | F11 |
| fn+ = | F12 |
| fn+ backspace | delete |
| fn+ You | insert |
| fn+ NS | scroll Lock |
| fn+ hey | stay |
| fn+ P | Page up |
| fn+ ; | Page down |
| fn+ [ | Home |
| Fn + ‘ | End |
| Fn + ] | To print the screen |
| fn+ | list of references |
| fn+ n | To use calculator |
| fn+ M | Mute |
| fn+ handjob | Increase the volume |
| fn+ . | Reduce the volume |
-> Function Key Clicks Mouse Shortcut of Ducky One 2 Mini Keyboard:
Function Key Clicks Mouse Shortcut of Ducky One 2 Mini Keyboard
| fn + q | mouse left-click |
| fn+ I | mouse right-click |
| fn+ R | mouse scroll up |
| fn+ F | mouse scroll down |
| fn+ woo | move cursor up |
| fn+ a | move cursor left |
| fn+ s | move cursor down |
| fn+ D | move cursor right |
-> Ducky One 2 Mini Shortcuts for Duckie Gaming Interaction Mode:
Ducky Gaming Interaction Mode Shortcut for Ducky One 2 Mini Keyboard
| Fn + Alt + N | To flash 2 blocks |
| Fn + Alt + M | To flash 4 blocks |
Pay attention:
If you want to flash multiple blocks at the same time. Then press and hold the key combos for 3 seconds. If you want to randomly place it on a specific block press spacebar. To start the next round press spacebar again.
| Fn + Alt + J | Decrease the speed |
| Fn + Alt + Took | Increase the speed |
| Fn + Alt + handjob | For Minesweeper Game hold for 3 seconds |
-> Ducky One 2 Mini Shortcuts for Multimedia Tasks:
Shortcuts to perform Multimedia Tasks on Ducky One 2 Mini Keyboard
| fn + w | move cursor up |
| fn + a | move cursor Left |
| fn + s | move cursor Down |
| fn + d | move cursor right |
| fn + q | left move click |
| fn+ I | right move click |
| fn+ R | mouse wheel up |
| fn+ F | mouse wheel down |
-> Debut Time Setting Ducky One 2 Mini Shortcuts:
The debut time is basically the time interval between any two consecutive keypresses during which the keyboard is unable to take any other key input or in technical words, it is known as keystrokes. If you want to change the debut time of the Ducky One 2 Mini Keyboard then press and hold the shortcut given in the table for 3 seconds. The keyboard will flash its lights three times consecutively to indicate that the changes are made in the debut time.
Debut Time Setting shortcut for Ducky One 2 Mini Keyboard
| Fn + Alt + Y | To change the debut time to 5ms. |
| Fn + Alt + You | To change the debut time to 10ms. |
| Fn + Alt + I | To change the debut time to 15ms. |
| Fn + Alt + hey | To change the debut time to 25ms. |
-> Ducky One 2 Mini Shortcuts Demo Mode:
To change these settings first of all make sure that your keyboard is not connected to any power supply or any device. Now press and hold the shortcuts given from the table. While holding the following key combination power on the keyboard by connecting it to the power supply.
Demo Mode Shortcuts for Ducky One 2 Mini Keyboard:
| Ctrl + Left Shift + Caps Lock | To begin the demo mode |
-> Enable/Disable Windows Key Shortcut in Ducky One 2 Mini Keyboard:
To enable or disable the windows key use this shortcut in Ducky One 2 Mini Keyboard.
| Ctrl + Alt + Windows | If you want to enable or disable the Windows key then press and hold the Windows key for 3 seconds. The keyboard flash will light up 3 times for confirmation. |
-> Performance Mode in Ducky One 2 Mini shortcuts:
Performance Mode shortcut for Ducky One 2 Mini Keyboard
| Ctrl + Alt + Ctrl | Press and hold this for 3 seconds it will start showing and flashing different types of LED color modes. |
-> Factory Reset in Ducky One 2 Mini Shortcuts:
Shortcut to do Factory Reset in Ducky One 2 Mini Keyboard
| Left Windows Key + Right Windows Key | (stop for 3 seconds) reset to US ANSI and EU ISO layout |
| Fn + Left Windows | (stop for 3 seconds) reset to JP JIS layout |
Some more Macro Shortcuts for Ducky One 2 Mini Keyboard:
Some more Macro Shortcuts that you can use in Ducky One 2 Mini Keyboard
| Fn + Alt + 1 Or Fn + Alt + 2 Or Fn + Alt + 3 Or Fn + Alt + 4 Or Fn + Alt + 5 Or Fn + Alt + 6 | Use any of these shortcuts keys to switch between different profiles |
| Fn + Alt + tab | If you want to start recording macro press and hold this for 3 seconds. |
| Fn + Alt | If you want to continue recording with another key hold this for a second. |
| Fn + Alt + Tab | If you want to stop recording and want to return to the profile hold this shortcut key for a second. |
| Esc | This will help you know the number of selected profiles by flashing the Caps Lock light equal to the number of selected profiles. |
| backspace | This will delete the value of the current profile. |
-> Some More Macro Shortcuts for Multimedia Control in Ducky One 2 Mini Keyboard:
Some commonly used Multimedia Control shortcuts for Ducky One 2 Mini Keyboard.
| Fn + Win + A | Mute |
| Fn + Win + NS | Loud sound |
| Fn + Win + C | Decrease the voice |
| Fn + Win + D | Turn on stop |
| Fn + Win + I | Pause |
| Fn + Win + F | Next playlist in the queue |
| Fn + Win + Yes | Previous playlist in the queue |
| Fn + Win + NS | To open the calculator |
| Fn + Win + I | To open My computer |
| Fn + Win + Jay | To open Web browser |
| Fn + Win + K | To open Email |
| Fn + Win + Took | To open multimedia |
| Fn + Win + M | To Search anything |
| Fn + Win + n | To go to the previous page |
| Fn + Win + hey | To go to the next page |
| Fn + Win + P | To left click the mouse |
| Fn + Win + NS | To right click the mouse |
| Fn + Win + R | To middle click the mouse |
| Fn + Win + s | To move up the mouse cursor |
| Fn + Win + Tea | To move down the mouse cursor |
| Fn + Win + You | Mouse cursor Left |
| Fn + Win + v | Mouse cursor Correct |
| Fn + Win + woo | To scroll up |
| Fn + Win + x | To scroll down |
-> Some Macro Shortcuts using function key for Ducky One 2 Mini Keyboard:
To use some macro shortcuts using function key in Ducky One 2 Mini Keyboard
| Fn + Shift + A | To quickly check profile value |
| fn+ Shift + NS | To go to Profile 1 |
| fn+ Shift + C | To go to Profile 2 |
| fn+ Shift + D | To go to Profile 3 |
| fn+ Shift + I | To go to Profile 4 |
| fn+ Shift + F | To go to Profile 5 |
| fn+ Shift + Yes | To go to Profile 6 |
| fn+ Shift + NS | To switch to Backlit mode |
| fn+ Shift + I | To change the red color |
| fn+ Shift + Jay | To change the green color |
| fn+ Shift + K | To change the blue color |
| fn+ Shift + Took | To Delete all the profiles |
| fn+ Shift + M | To see color palette |
| fn+ Shift + n | Backlit Mode: Wave Mode (Default) |
| fn+ Shift + hey | Backlit Mode: Color Wheel Mode |
| fn+ Shift + P | Backlit Mode: Raindrop Mode |
| fn+ Shift + NS | Backlit Mode: Ripple Mode |
| fn+ Shift + R | Backlit Mode: Random Reactive Mode |
| fn+ Shift + s | Backlit Mode: Random Reactive Mode (color adjustable) |
| fn+ Shift + Tea | Backlit Mode: 100% Full Backlit Mode (Color Adjustable) |
| fn+ Shift + You | Backlit Mode: Breathe Mode (Color Adjustable) |
| fn+ Shift + v | Backlit Mode: Radar Mode (Color Adjustable) |
| fn+ Shift + woo | Backlit Mode: Backlit Off |
| fn+ Shift + x | “.” key on numpad |
| Fn + Shift + You | Number lock |
Frequently Asked Questions (FAQs)
How to change colors on Ducky One 2 mini Keyboard?
There are plenty of methods by which you can easily change the color of Ducky One 2 Mini keyboards. One easy-to-remember shortcut is you can press Fn+Alt+T on your keyboard if you want to switch and experience different RGB color modes. There are 10 different RGB modes available on this keyboard. Out of these 10 RGB color modes, 6 are customizable. You can change the color by adjusting the brightness of opacity of red, green, and blue respectively. To change the brightness or opacity of RGB color you can use the above-given shortcuts or you can directly press Caps Lock + Z/X/C.
Also, you can change colors on the Ducky One 2 mini keyboard by using Caps lock + space. With the help of this, you can use any color from the color palette available, to glimmer the keyboard using any specific color of your choice from the color palette.
How do you operate the Ducky Keyboard?
Ducky Keyboard is a sixty percent RGB automated keyboard that provides a consolidated form element. But this consolidated form element makes the keyboard short on some of the most generally used keys whose performance is gained through shortcuts of the keyboard. So, to operate Duckie or any other sixty percent keyboard you have to understand the shortcuts of the keyboard.
How do I alter the illumination on my Duckie One 2 Mini?
Shortcuts of keyboard Fn + Alt + Z/X/C will let you adjust the blue, red, and green illumination of your Ducky One 2 Mini keyboard.
What are the most suitable switches for ducky one 2 mini?
The Duckie One 2 Mini arrives with a range of Cherry MX controls that are known for holding very tactual automated keystrokes. There are Cherry MX Browse, Black, Blue, and Red buttons. There’s nothing mistaken with having any of these key controls. But I advise providing the MX Black controls as they are more likely to fade. Nevertheless, if you choose to type on a more modest keyboard, then you can opt for the MX Red control.
Ground-level:
So all were shortcuts of the Ducky One 2 Mini keyboard you can utilize on your new keyboard. I expect this article was beneficial for you. If you have any suggestions, doubts, or anything you want to inform me don’t delay using the comment area beneath.
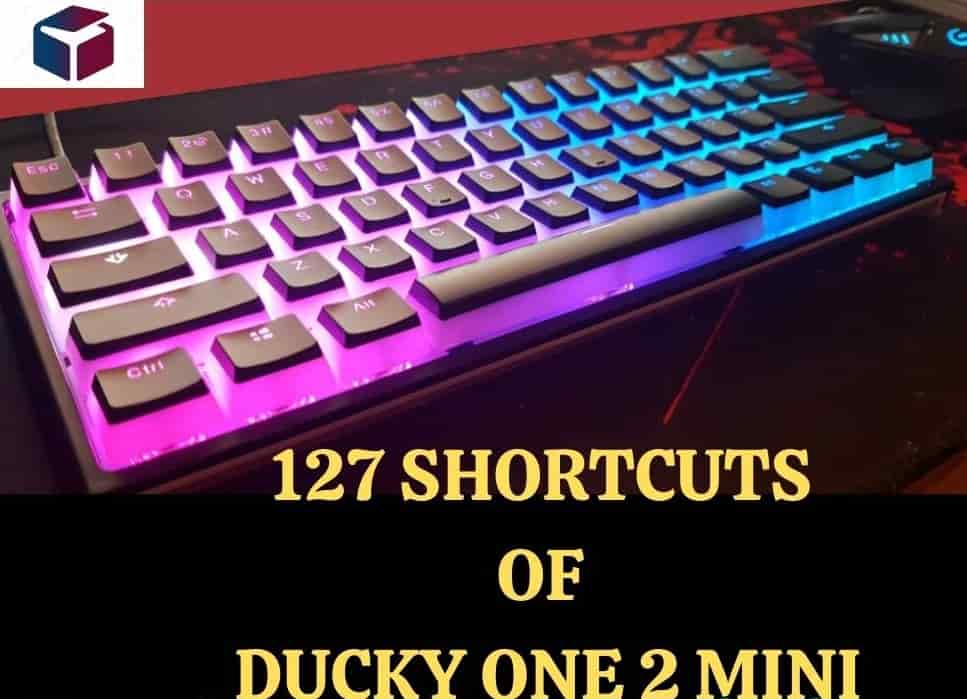

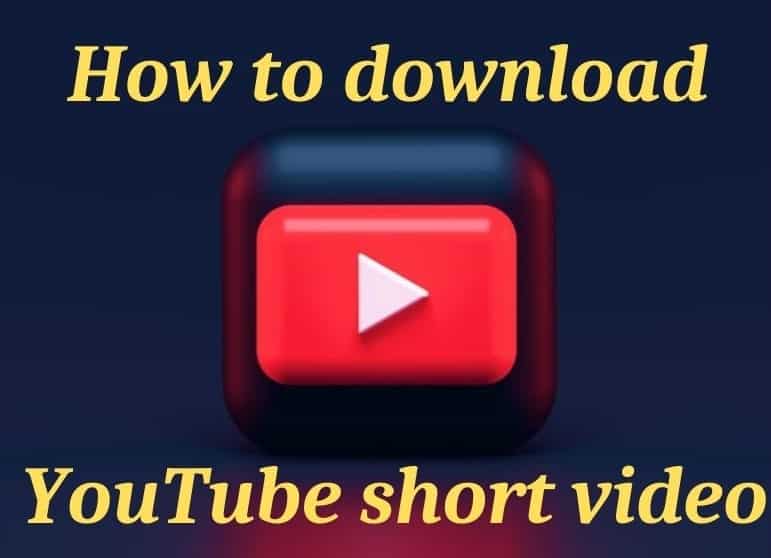

Thanks for the on point information 😀